- pertama kita nyalakan dulu laptop atau komputernya ya.
- siapkan software yang akan digunakan, dalam tutorial ini menggunakan “Virtualbox” ya.
- kita langsung aja ke proses instal windows-nya ya.
- kita instal terlebih dahulu software Virtualbox-nya. caranya hanya klik “next” hingga akhirnya klik “instal”, tunggu beberapa saat ya. ^_^
- setelah selesai, kita buka virtualbox yang sudah diinstal. lalu klik new pada jendela Virtualbox Manager.

- Selanjutnya akan muncul jendela yang memberikan informasi. jika kita ingin melanjutkan ke step berikutnya pilihlah next dan jika tidak, kita dapat memilih pilihan cancel, disini kita pilih next untuk melanjutkan ke step berikutnya.

- Pada step ini kita akan dianjurkan untuk mengisi kolom nama VM yang akan kita install dan juga versi dari OS tersebut, disini kita menggunakan ISO Windows 7, jadi nama OS dan Versinya saya cantumkan Windows 7 sesuai ISO yang digunakan, Klik next untuk melanjutkan ke step berikutnya.
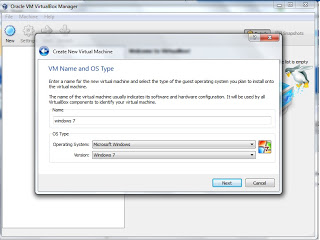
- Dalam step ini kita harus menentukan berapa kapasitas RAM yang ingin digunakan untuk menjalankan Virtualbox, disini saya memberikan kapasitasnya sebesar 1024MB, lalu klik next untuk melanjutkan.

- Kemudian di step ini kita akan diberikan 2 pilihan yaitu Create New Harddisk dan Use Existing Harddisk,. kita kan membuat partisi baru, jadi disini memilih Create New Harddisk,. jika kita memilih Use Existing Harddisk itu berarti kita menggunakan harddisk dari OS yang sudah pernah kita install sebelumnya di Viryualbox, klik next untuk melanjutkan proses penginstalan.

- di step ini kita akan disuguhkan 4 pilihan yang masing masing memiliki fungsi tertentu, disini kita memilih pilihan VDI, dan klik next.
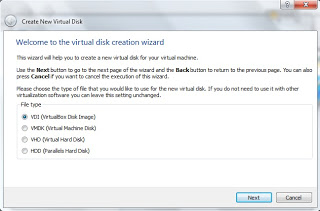
- Jendela selanjutnya hanya berisi pemberitahuan bahwa telah masuk pada sesi Create New Virtual Disk Wizard, klik Next.

- Tentukan virtual disk yang dibuat bersifat tetap atau dinamis. Untuk menghemat sebaiknya pilih dinamis, pilih Dynamically expanding storage dan klik Next.

- Disini kita akan masuk pada step Virtual Disk File Location and Size, pada jendela ini kita akan menentukan dimana lokasi export file virtual dan juga menentukan ukuran virtual disk, klik saja next karena settingan dari jendela ini sudah tidak ada yang perlu kita ubah lagi.

- Di step ini kita akan masuk dalam step Summary, yaitu step yang memastikan semua settingan awal yang telah kita lakukan. tampilan jendelanya hanya memberikan informasi proses yang sudah kta lakukan yang berisi informasi tentang nama, tipe os, base memori, boot hardisk dari mesin virtual yang dibuat tadi. lalu klik create untuk melanjutkan.

- Jika semua step benar, maka akan muncul seperti dibawah ini.

- Sekarang kita tinggal memulai proses instalasi yang sesungguhnya, klik Start pada kolom toolbar untuk memulai.

- Selanjutnya akan disambut dengan tampilan awal wizard, dan tinggal klik Next.

- Disini kita memilih tempat dimana lokasi installer dari sistem operasi, bila menggunakan ISO silahkan pilih file ISO yang ada di my computer gan sekalian, bila menggunakan CD/DVD silahkan pilih Drive dari CD/DVD ROM. . Jika memilih iso tinggal klik gambar kecil dan cari di mana iso disimpan.

- Sekarang kita hanya tinggal memulai proses instalasi yang sesungguhnya, klik Start pada kolom toolbar untuk memulai.

- nah .. Ini adalah step awal pada instalasi Windows 7 pada umumnya, disini kita akan menentukan bahasa pada Windows 7 kita, kita cukup menggunakan bahasa Inggris saja, klik next untuk melanjutkan.
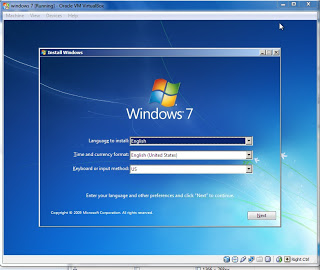
- Kemudian klik Instal untuk memulai penginstalan.
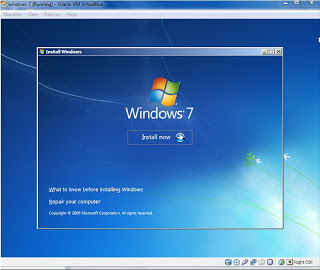
- Di step ini kita akan diberikan pilihan berupa tipe Windows 7 yang akan kita gunakan, disini kita memilih Windows 7 Ultimate 86x, klik next untuk melanjutkan.

- Pada step ini kita akan disuguhkan dengan licence term, yang berfungsi untuk menyetujui licence, centang accept the lecence term dan klik next.

- Setelah proses tadi selesai, maka akan muncul jendela type instalasi. Pilih Upgrade jika ingin memperbaharui windows atau Custom untuk install Windows baru, disini kita pilih Custom.

- Kemudian jika step diatas sudah selesai, maka akan muncul jendela pembagian partisi, disini kita menentukan partisi harddisk pada Windows 7 kita, cukup hanya 1 partisi saja, jadi klik next untuk melanjutkan .
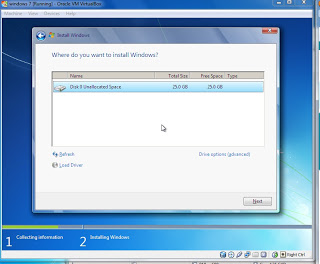
- Jika sudah, maka kita hanya tinggal menunggu hingga proses instalasi selesai. dibagian ini menunggunya agak lama, jadi sabar ya.

- Setelah proses instalasi selesai PC akan secara otomatis merestart dan tunggu beberapa saat untuk Completing Instalation.
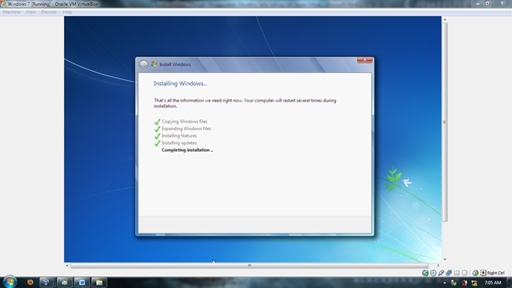
- Setelah itu, maka akan muncul jendela Set Up Windows, disini kita harus mengisi user name dan computer name, jika sudah klik next.

- Selanjutnya akan muncul jendela Set Password, jika ingin menggunakan password, silahkan diisi dengan benar. tetapi jika tidak ingin menggunkan password kita klik next saja,

- Kemudian pada jendela ini, kita di berikan 3 pilihan yaitu Use Recommended Setting , Install Important Update Only, Ask Me Later, disini kita pilih pilhan Ask Me Later.
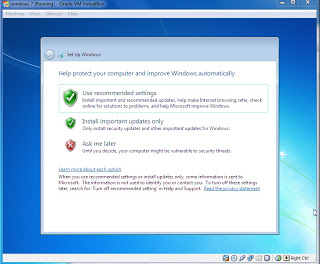
- Jika proses di awal tadi sudah selesai maka proses selanjutnya yaitu Review Your Time and Date, dalam step ini, kita dianjurkan untuk mensetting waktu dan tanggal pada OS kita nanti, jika sudah selesai, maka klik next untuk melanjutkan

- Selanjutnya kita akan masuk pada step menentukan lokasi network computer kita sekarang, disini kita diberikan tiga pilihan, yaitu Home Network, Work Network, Public Network, kita pilih Public Network, klik next untuk melanjutkan

- Setelah step diatas selesai, maka tunggu proses finishing selesai.

- Windows sudah dapat digunakan.

Senin, 16 Oktober 2017
Cara Menginstal Windows 7 Menggunakan VirtualBox
Langganan:
Posting Komentar (Atom)
Cara Setting Hotspot Mikrotik Lengkap
Mikrotik merupakan router yang memiliki banyak fitur fitur bermanfaat yang bisa memudahkan kita dalam manajemen jaringan. Salah satu fitur ...

-
A. Pengertian Keyboard Keyboard atau papan ketik komputer merupakan sebuah hardware atau papan yang terdiri atas tombol-tomb...
-
1. login ke halaman admin WordPress Untuk login ke halaman admin WordPress “Klik” Login atau ketik: “wp-admin” di belakang nama doma...
-
1. Straight through Kabel jenis ini biasa digunakan untuk menghubungkan dua perangkat jaringan dengan perangkat yang berbeda. Contoh PC t...

Tidak ada komentar:
Posting Komentar