- pertama kita nyalakan dulu laptop atau komputernya ya.
- siapkan software yang akan digunakan, dalam tutorial ini menggunakan “Virtualbox” ya.
- kita langsung aja ke proses instal windows-nya ya.
- kita instal terlebih dahulu software Virtualbox-nya. caranya hanya klik “next” hingga akhirnya klik “instal”, tunggu beberapa saat ya. ^_^
- setelah selesai, kita buka virtualbox yang sudah diinstal. lalu klik new pada jendela Virtualbox Manager.

- Selanjutnya akan muncul jendela yang memberikan informasi. jika kita ingin melanjutkan ke step berikutnya pilihlah next dan jika tidak, kita dapat memilih pilihan cancel, disini kita pilih next untuk melanjutkan ke step berikutnya.

- Pada step ini kita akan dianjurkan untuk mengisi kolom nama VM yang akan kita install dan juga versi dari OS tersebut, disini kita menggunakan ISO Windows 7, jadi nama OS dan Versinya saya cantumkan Windows 7 sesuai ISO yang digunakan, Klik next untuk melanjutkan ke step berikutnya.
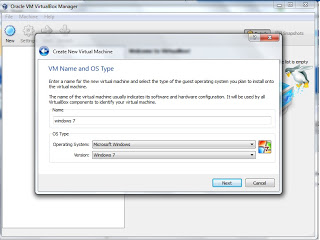
- Dalam step ini kita harus menentukan berapa kapasitas RAM yang ingin digunakan untuk menjalankan Virtualbox, disini saya memberikan kapasitasnya sebesar 1024MB, lalu klik next untuk melanjutkan.

- Kemudian di step ini kita akan diberikan 2 pilihan yaitu Create New Harddisk dan Use Existing Harddisk,. kita kan membuat partisi baru, jadi disini memilih Create New Harddisk,. jika kita memilih Use Existing Harddisk itu berarti kita menggunakan harddisk dari OS yang sudah pernah kita install sebelumnya di Viryualbox, klik next untuk melanjutkan proses penginstalan.

- di step ini kita akan disuguhkan 4 pilihan yang masing masing memiliki fungsi tertentu, disini kita memilih pilihan VDI, dan klik next.
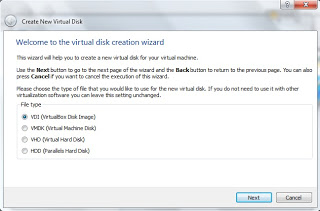
- Jendela selanjutnya hanya berisi pemberitahuan bahwa telah masuk pada sesi Create New Virtual Disk Wizard, klik Next.

- Tentukan virtual disk yang dibuat bersifat tetap atau dinamis. Untuk menghemat sebaiknya pilih dinamis, pilih Dynamically expanding storage dan klik Next.

- Disini kita akan masuk pada step Virtual Disk File Location and Size, pada jendela ini kita akan menentukan dimana lokasi export file virtual dan juga menentukan ukuran virtual disk, klik saja next karena settingan dari jendela ini sudah tidak ada yang perlu kita ubah lagi.

- Di step ini kita akan masuk dalam step Summary, yaitu step yang memastikan semua settingan awal yang telah kita lakukan. tampilan jendelanya hanya memberikan informasi proses yang sudah kta lakukan yang berisi informasi tentang nama, tipe os, base memori, boot hardisk dari mesin virtual yang dibuat tadi. lalu klik create untuk melanjutkan.

- Jika semua step benar, maka akan muncul seperti dibawah ini.

- Sekarang kita tinggal memulai proses instalasi yang sesungguhnya, klik Start pada kolom toolbar untuk memulai.

- Selanjutnya akan disambut dengan tampilan awal wizard, dan tinggal klik Next.

- Disini kita memilih tempat dimana lokasi installer dari sistem operasi, bila menggunakan ISO silahkan pilih file ISO yang ada di my computer gan sekalian, bila menggunakan CD/DVD silahkan pilih Drive dari CD/DVD ROM. . Jika memilih iso tinggal klik gambar kecil dan cari di mana iso disimpan.

- Sekarang kita hanya tinggal memulai proses instalasi yang sesungguhnya, klik Start pada kolom toolbar untuk memulai.

- nah .. Ini adalah step awal pada instalasi Windows 7 pada umumnya, disini kita akan menentukan bahasa pada Windows 7 kita, kita cukup menggunakan bahasa Inggris saja, klik next untuk melanjutkan.
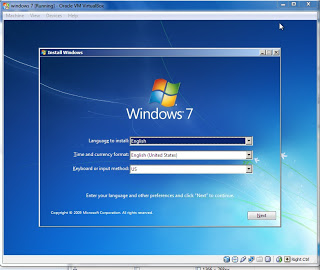
- Kemudian klik Instal untuk memulai penginstalan.
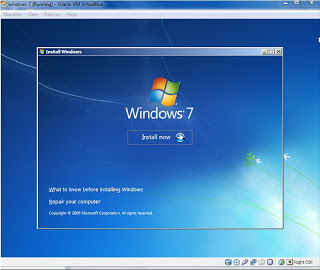
- Di step ini kita akan diberikan pilihan berupa tipe Windows 7 yang akan kita gunakan, disini kita memilih Windows 7 Ultimate 86x, klik next untuk melanjutkan.

- Pada step ini kita akan disuguhkan dengan licence term, yang berfungsi untuk menyetujui licence, centang accept the lecence term dan klik next.

- Setelah proses tadi selesai, maka akan muncul jendela type instalasi. Pilih Upgrade jika ingin memperbaharui windows atau Custom untuk install Windows baru, disini kita pilih Custom.

- Kemudian jika step diatas sudah selesai, maka akan muncul jendela pembagian partisi, disini kita menentukan partisi harddisk pada Windows 7 kita, cukup hanya 1 partisi saja, jadi klik next untuk melanjutkan .
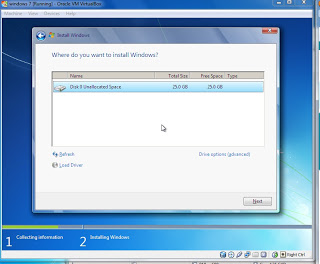
- Jika sudah, maka kita hanya tinggal menunggu hingga proses instalasi selesai. dibagian ini menunggunya agak lama, jadi sabar ya.

- Setelah proses instalasi selesai PC akan secara otomatis merestart dan tunggu beberapa saat untuk Completing Instalation.
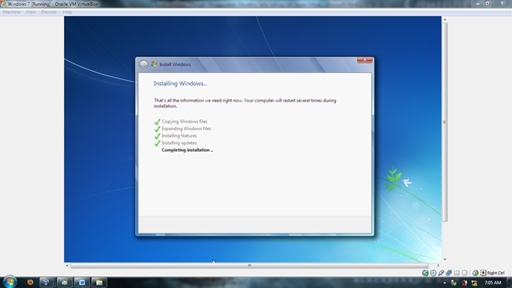
- Setelah itu, maka akan muncul jendela Set Up Windows, disini kita harus mengisi user name dan computer name, jika sudah klik next.

- Selanjutnya akan muncul jendela Set Password, jika ingin menggunakan password, silahkan diisi dengan benar. tetapi jika tidak ingin menggunkan password kita klik next saja,

- Kemudian pada jendela ini, kita di berikan 3 pilihan yaitu Use Recommended Setting , Install Important Update Only, Ask Me Later, disini kita pilih pilhan Ask Me Later.
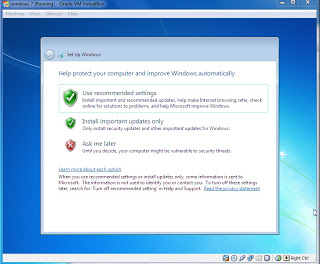
- Jika proses di awal tadi sudah selesai maka proses selanjutnya yaitu Review Your Time and Date, dalam step ini, kita dianjurkan untuk mensetting waktu dan tanggal pada OS kita nanti, jika sudah selesai, maka klik next untuk melanjutkan

- Selanjutnya kita akan masuk pada step menentukan lokasi network computer kita sekarang, disini kita diberikan tiga pilihan, yaitu Home Network, Work Network, Public Network, kita pilih Public Network, klik next untuk melanjutkan

- Setelah step diatas selesai, maka tunggu proses finishing selesai.

- Windows sudah dapat digunakan.

Senin, 16 Oktober 2017
Cara Menginstal Windows 7 Menggunakan VirtualBox
Senin, 09 Oktober 2017
MACAM MACAM BIOS
Pengertian Dan Macam-Macam BIOS
Fungsi utama BIOS adalah sebagai sarana komunikasi antara sistem operasi dengan komponen-komponen yang terpasang pada motherboard.
Berikut contoh tombol yang digunakan untuk masuk kedalam menu BIOS :
-Kode Beep Phoenix BIOS
BIOS
(Basic Input Output System) adalah berupa sistem yang berisikan tentang
kumpulan berbagai informasi tentang motherboard dan juga merupakan
software yang berisikan tentang perintah-perintah dasar.
Fungsi utama BIOS adalah sebagai sarana komunikasi antara sistem operasi dengan komponen-komponen yang terpasang pada motherboard.
Tugas dari BIOS itu sendiri adalah :
- Mendeteksi dan melakukan konfigurasi antara perangkat-perangkat media penyimpanan standar yang biasa dimiliki oleh sebuah PC.
- Melakukan POST (Power On Self Test) untuk mendeteksi apakah perangkat vital sudah terinstal dengan benar pada sistem PC.
- Mendeteksi dan menentukan letak sistem operasi yang terpasang pada PC.
- Melakukan pengaturan waktu secara real time.
- Melakukan konfigurasi memori utama maupun memori cache.
- Mendeteksi dan melakukan pengaturan untuk port-port.
- Mendeteksi dan melakukan pengaturan frekuensi kerja yang dipakai pada prosessor.
- Mendeteksi dan mengatur urutan pencarian perangkat untuk booting awal.
- Melakukan proteksi untuk keamanan PC
Berikut contoh tombol yang digunakan untuk masuk kedalam menu BIOS :
 |
BIOS mempunyai beberapa jenis yang berbeda, dan berikut saya berikan ringkasan secara singkat tentang macam-macam BIOS :
1. AMI BIOS
AMI BIOS adalah BIOS yang dikembangkan oleh Megatrends Amerika. AMI BIOS adalah BIOS Firmware paling populer untuk PC.
 |
| Gambar 2. AMI BIOS |
2. Phoenix BIOS
Mengembangkan dan mendukung perangkat lunak sistem inti untuk komputer
pribadi dan perangkat komputasi lainnya, produk Phoenix – biasa
disebut sebagai BIOS (Basic Input / Output System) atau firmware –
Dukungan dan mengaktifkan kompatibilitas, konektivitas, keamanan
danpengelolaan berbagai komponen dan teknologi yang digunakan dalam
perangkat tersebut.
 |
| Gambar 3. Phoenix BIOS |
3. Award BIOS
Untuk pengertiannya saya tidak menemukannya saya mohon maaf tapi saya
akan menjelaskan tentang pesan kesalahan yang terjadi pada AWARD BIOS
beserta jumlah beep nya yang ditimbulkan AWARD BIOS.
5. IBM BIOS
IBM PC datang dengan tiga versi BIOS, yang dibedakan dari tanggalnya,
yakni sebagai berikut: 24 April 1981, merupakan versi BIOS pertama dalam
IBM PC yang hanya mendukung memori fisik hingga 544 KB. Tidak dilengkapi
dengan fitur pemindaian blok memori UMA (Upper Memory Address) untuk
beberapa kartu ekspansi (seperti video, adapter hard disk, dan
lainnya).19 Oktober 1981, merupakan versi BIOS kedua dalam IBM PC yang
hanya mendukung memori fisik hingga27 Oktober 1982, merupakan versi BIOS
ketiga yang dapat mendukung memori fisik hingga 640 KB (conventional
memory), ditambah dengan fitur pemindaian blok memori UMA. BIOS ini
merupakan BIOS yang paling umum digunakan.
Upgrade BIOS hanya dapat dilakukan dengan mengganti chip BIOS yang lama dengan chip BIOS yang baru. IBM menjual kit upgrade BIOS dengan nomor spare part 1501005. 544 KB. Sama seperti halnya versi pertama tapi ditambahi beberapa bugfix.
Upgrade BIOS hanya dapat dilakukan dengan mengganti chip BIOS yang lama dengan chip BIOS yang baru. IBM menjual kit upgrade BIOS dengan nomor spare part 1501005. 544 KB. Sama seperti halnya versi pertama tapi ditambahi beberapa bugfix.
 |
| Gambar 5. IBM BIOS |
Lalu berikut adalah menu-menu yang ada dalam BIOS :
1. Date
Disini anda dapat mengatur tanggal yang sesuai untuk rel time clock
(mm:dd:yy) atau (bulan:tanggal:tahun). Pengubahan tanggal juga terkadang
dapat dilakukan untuk menghindari aktifnya suatu virus pada tanggal
tertentu.
2. Time
Digunakan untuk pengisian waktu yang tepat (ral time clock). Sebuah real
time clock yang salah penyetingannya dapat juga menimbulkan masalah,
misalnya jika real time clock itu diminta oleh sebuah
online-banking-software sebagai kriteria plausibilitas (kewajaran). Rumus untuk memasukkan tanggal ( hh:mm:ss) atau (jam:menit:detik).
3. Harddisk
Digunakan untuk mengubah setting untuk harddisk. Semua chanel IDE dapat
di konfigurasi di sini, mulai dari primary master, primary slave,
secondary master, secondary slave. Kolom "type" digunakan untuk
menentukan parameter harddisk. BIOS sudah mempunyai 46 konfigurasi yang
sudah tersimpan. Pilihan "none" beraarti tidak ada harddisk yang
terpasang. "Auto" berarti membuat bios autodeteksi ketika proses booting
dilakukan. Pilihan "user" akan memberikan keleluasaan untuk merubah
parameter harddisk secara manual.
4. Driver A, Driver B
Bagian ini dapat digunakan untuk menkonfigurasi floppy disk yang anda
gunakan. Pilihan yang ada akan menentukan ukuran dan kapasitas yang
digunakan. ukuran yang tersedia adalah "3,5 dan 5,25" sedangkan
kapasitasnya bervariasi mulai dari 360K, 720K, 1,2M sampai 2,88M.
Pilihan "none" jika tidak ada driver yang terpasang.
5. Video
Setting ini berhubungan dengan jenis kartu grafik, untuk kartu dengan
resolusi tinggi pilih "EGA/VGA". Pilihan lain yang ada adalah CGA40,
CGA80 atau MONO.
6. Halt On
Menentukan apa yang menyebabkan PC anda akan berhenti
bekerja (halt). Pilihan “all errors” merupakan pilihan yang biasa digunakan dan
akan menyebabkan PC anda berhenti jika terjadi kesalahan di sehala komponen.
Pilihan “All, But keyboard” akan mengabaikan kesalahan akibat keyboard. Pilihan
yang lain adalah “No Errors”, “ All, But Disk”, “All,But Disk/Key”
7. Memory
Ini adalah bagian informasi memori yang terpasang pada PC
anda. Base memory umumnya berukuran 640KB, sisanya akan menjadi Extended
Memory. Jikka di tambahkan dengan other memory akan menghasilkan total memory
yang terpasang dan di tampilkan pada bagian “Total Memory”
Standar BIOS Backdoor Password
Dengan
cara mengetikkan password menurut nama pembuatnya (coba salah satu, dan
perhatikan besar kecilnya huruf/ Case sensitif) sebagai berikut :
1. AWARD BIOS
AWARD SW, AWARD_SW, Award SW, AWARD PW, award,awkward, J64, j256, j262, j332, 01322222, 589589, 589721,595595, 598598, HLT, SER, SKY_FOX, aLLy, aLLY, Condo,
CONCAT, TTPHA, aPAf, HLT, KDD, ZBAAACA, ZAAADA,ZJAAADC, djonet.
AWARD SW, AWARD_SW, Award SW, AWARD PW, award,awkward, J64, j256, j262, j332, 01322222, 589589, 589721,595595, 598598, HLT, SER, SKY_FOX, aLLy, aLLY, Condo,
CONCAT, TTPHA, aPAf, HLT, KDD, ZBAAACA, ZAAADA,ZJAAADC, djonet.
2. AMI BIOS
AMI, A.M.I., AMI SW, AMI_SW, BIOS, PASSWORD, HEWITT RAND,Oder.
Jika
cara diatas gagal, password lain yang bisa dicoba (untuk AMI, AWARD
atau BIOS lainnya) adalah menggunakan utility DEBUG dari MSDOS. Setelah
masuk dalam prompt debug, ketik perintah berikut :
A. Untuk AMI/AWARD BIOS
O 70 17
O 71 17
Q
B. Untuk PHOENIX BIOS
O 70 FF
O 71 17
Q
C. GENERIK berlaku untuk semua mother board AT (board XT tidak punya CMOS)
O 70 2E
O 71 FF
Q
O 70 17
O 71 17
Q
B. Untuk PHOENIX BIOS
O 70 FF
O 71 17
Q
C. GENERIK berlaku untuk semua mother board AT (board XT tidak punya CMOS)
O 70 2E
O 71 FF
Q
Catatan : Karakter pertama adalah huruf O bukan angka 0.
Kode Beep Pada Macam-Macam BIOS
Problem
/ masalah pada komponen PC atau Controller bisa dideteksi dengan suara
yang keluar dari speaker saat BIOS melakukan POST (Power On Self Test).
Bunyinya berbeda-beda tergantung masalahnya.
-Kode Beep Pada AMI BIOS :
1 beep
pendek
|
DRAM
gagal merefresh
|
2 beep
pendek
|
Sirkuit
gagal mengecek keseimbangan DRAM Parity (sistem memori)
|
3 beep
pendek
|
BIOS
gagal mengakses memori 64KB pertama
|
4 beep
pendek
|
Timer
pada sistem gagal bekerja
|
5 beep
pendek
|
Motherboard
tidak dapat menjalankan prosessor
|
6 beep
pendek
|
Controller
pada keyboard tidak dapat berjalan dengan baik
|
7 beep
pendek
|
Video
Mode error
|
8 beep pendek
|
Tes
memori VGA gagal
|
9 beep
pendek
|
Checksum
error ROM BIOS bermasalah
|
10 beep
pendek
|
CMOS
shutdown read/write mengalami errror
|
11 beep
pendek
|
Chache
memori error
|
1 beep
panjang 3 beep pendek
|
Conventional/Extended
memori rusak
|
1 beep
panjang 8 beep pendek
|
Tes
tampilan gambar gagal
|
-Kode Beep Award BIOS
1 beep
pendek
|
PC dalam
keadaan baik
|
1 beep
panjang
|
Problem
di memori
|
1 beep
panjang 2 beep pendek
|
Kerusakan
di modul DRAM parity
|
1 beep
panjang 3 beep pendek
|
Kerusakan
di bagian VGA.
|
Beep
terus menerus
|
Kerusakan
di modul memori atau memori video
|
-Kode Beep IBM BIOS
Tidak ada beep
|
Power supply
rusak, card monitor/RAM tidak terpasang
|
1 beep pendek
|
Normal POST dan PC
dalam keadaan baik
|
beep terus menerus
|
Power supply
rusak, card monitor/RAM tidak terpasang
|
Beep pendek
berulang-ulang
|
Power supply
rusak, card monitor/RAM tidak terpasang
|
1 beep panjang 1
beep pendek
|
Masalah
Motherboard
|
1 beep panjang 2
beep pendek
|
Masalah bagian VGA
Card (mono)
|
1 beep panjang 3
beep pendek
|
Masalah bagian VGA
Ccard (EGA).
|
3 beep panjang
|
Keyboard error
|
1 beep, blank
monitor
|
VGA card sirkuit
|
Kode
beep pada Phoenix BIOS sedikit berbeda dengan bunyi beep" pada type BIOS
lainnya. Pada PHOENIX serangkaian beep akan dipisahkan oleh jeda, jadi tidak
menurut panjang atau pendeknya, misalnya: beep - beep beep - beep - beep beep akan menjadi 1-2-1-2
1-1-4-1
|
Kesalahan
Cache (Level 2)
|
1-2-2-3
|
ROM BIOS
Checksum
|
1-3-1-1
|
DRAM
Segarkan Uji
|
1-3-1-3
|
Keyboard
kontroler uji
|
1-3-4-1
|
RAM
Kegagalan pada baris alamat xxxx (cek memori)
|
1-3-4-3
|
RAM
Kegagalan pada xxxx bit data byte rendah dari bus memori
|
1-4-1-1
|
RAM
Kegagalan pada xxxx bit data byte tinggi dari bus memori
|
2-1-2-3
|
ROM
pemberitahuan hak cipta
|
2-2-3-1
|
Test
untuk interupsi tak terduga
|
1-1-4
|
BIOS
rusak
|
1-2-1
|
Motherboard
rusak
|
1-3-1
|
Masalah
RAM, RAM tidak terpasang dengan baik
|
3-1-1
|
Motherboard
Rusak
|
3-3-4
|
Graphic
card rusak atau tidak terpasang dengan baik
|
Langganan:
Postingan (Atom)
Cara Setting Hotspot Mikrotik Lengkap
Mikrotik merupakan router yang memiliki banyak fitur fitur bermanfaat yang bisa memudahkan kita dalam manajemen jaringan. Salah satu fitur ...

-
A. Pengertian Keyboard Keyboard atau papan ketik komputer merupakan sebuah hardware atau papan yang terdiri atas tombol-tomb...
-
1. login ke halaman admin WordPress Untuk login ke halaman admin WordPress “Klik” Login atau ketik: “wp-admin” di belakang nama doma...
-
1. Straight through Kabel jenis ini biasa digunakan untuk menghubungkan dua perangkat jaringan dengan perangkat yang berbeda. Contoh PC t...


